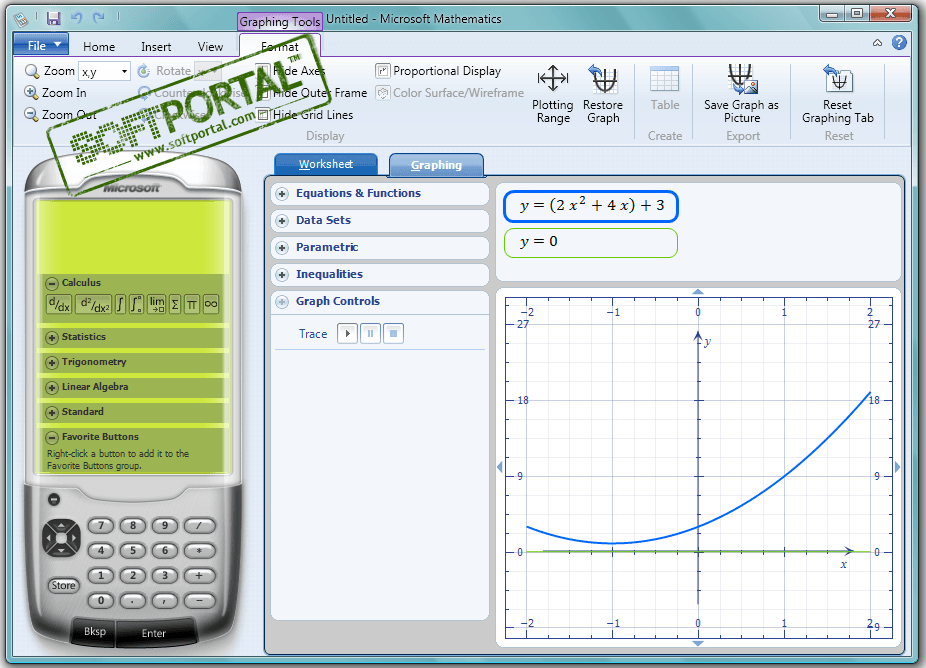
Το Microsoft Mathematics είναι ένα εξαιρετικό εργαλείο για έναν μαθητή (1)
Η εταιρεία Μπιλ Γκέιτς (αν και είναι ήδη «ιδιώτης», αλλά τελικά είναι το ανεξίτηλο «πρόσωπό» της) δημοσίευσε πρόσφατα στο Διαδίκτυο ένα εξαιρετικό εργαλείο αυτού του είδους, το οποίο οι επιστήμονες υπολογιστών αποκαλούν CAS (Computer Algebra System? Computer Algebra System). ). ). Υπάρχουν πολύ πιο ισχυρά εργαλεία εκεί έξω, αλλά αυτό φαίνεται ιδιαίτερα κατάλληλο για τις ανάγκες του μαθητή; και μάλιστα φοιτητής τεχνικού. Το MM μπορεί να λύσει οποιαδήποτε εξίσωση, να σχεδιάσει συναρτήσεις μιας ή δύο μεταβλητών, να διαφοροποιήσει και να ενσωματώσει και έχει πολλές άλλες δεξιότητες, για τις οποίες θα μιλήσουμε αργότερα.
Εκτελεί υπολογισμούς τόσο αριθμητικά (σε πραγματικούς και μιγαδικούς αριθμούς) όσο και συμβολικά, μετατρέποντας τους τύπους ανάλογα. Είναι σημαντικό να μην καταλήγει στην έκδοση του τελικού αποτελέσματος, αλλά να αντιπροσωπεύει ενδιάμεσους υπολογισμούς με αιτιολογήσεις. Αυτό σημαίνει ότι είναι ιδανικό για κάθε είδους οικιακές δουλειές. Ο μόνος περιορισμός είναι ότι πρέπει να γνωρίζετε αγγλικά. Μαθηματικά; Τα αγγλικά είναι μόνο μερικές εκατοντάδες λέξεις;
Το πρόγραμμα ονομάζεται Microsoft Mathematics, κόστιζε περίπου 20 δολάρια, αφού η τέταρτη έκδοση είναι εντελώς δωρεάν. Τρώω . Ωστόσο, προτού το κάνετε αυτό, βεβαιωθείτε ότι ο υπολογιστής σας πληροί τις προϋποθέσεις. και είναι τα εξής: λειτουργικό σύστημα τουλάχιστον Windows XP με Service Pack 3 (φυσικά, μπορεί να είναι Vista ή Windows 7), εγκατεστημένο Microsoft .NET Framework 3.5 SP1, επεξεργαστής με ταχύτητα ρολογιού 500 MHz (ελάχιστη) ή 1 GHz (συνιστάται), ελάχιστη μνήμη RAM 256 MB (συνιστάται 500 MB ή περισσότερο), κάρτα βίντεο με τουλάχιστον 64 MB εσωτερικής μνήμης, τουλάχιστον 65 MB ελεύθερου χώρου στο δίσκο.
Δεν πρόκειται για ιδιαίτερα μεγάλες απαιτήσεις, οπότε αφού κατεβάσουμε το αρχείο εγκατάστασης από την παρεχόμενη διεύθυνση, προχωράμε στην απλή εγκατάσταση και τρέχουμε το πρόγραμμα.
Θα εμφανιστεί το ακόλουθο παράθυρο εργασίας:
Το πιο σημαντικό στα δεξιά: υπάρχουν δύο παράθυρα που θα είναι άδεια όταν ανοίξετε το πρόγραμμα. Στο κάτω μέρος (λευκό, στενό, με το γράμμα; Και;) υπάρχει ένα παράθυρο πληροφοριών, στην πραγματικότητα περιττό, αν και κατά τη διάρκεια των υπολογισμών περιέχει επεξηγήσεις και συμβουλές. δεύτερος? Παράθυρο εισαγωγής τύπου, μπορούμε να το κάνουμε και από το πληκτρολόγιο και χρησιμοποιώντας το "τηλεχειριστήριο"; με κουμπιά? Στην περίπτωση που επιλέξετε το τελευταίο εργαλείο για να εργαστείτε με το πρόγραμμα, χρειάζεστε μόνο ένα ποντίκι. Αποτέλεσμα υπολογισμού; εννοείς τους τύπους μετατροπής ή το αντίστοιχο γράφημα; Εμφανίζονται στο δεύτερο παράθυρο της περιοχής εργασίας, αρχικά γκρι, με το όνομα "Φύλλο εργασίας". Αξίζει να σημειωθεί ότι δίπλα στην καρτέλα με αυτή την επιγραφή υπάρχει μια καρτέλα "Διάγραμμα", την οποία θα χρησιμοποιήσουμε. πόσο εύκολο είναι να μαντέψεις; όταν θέλουμε να μελετήσουμε γραφήματα συναρτήσεων.
Κατά την αρχική μελέτη της διεπαφής του προγράμματος, θα πρέπει να δώσετε προσοχή στα τρία πεδία που υποδεικνύονται με βέλη στη συνημμένη εικόνα. Αυτό είναι το κουμπί για την επιλογή της περιοχής υπολογισμού ("Πραγματικό" για πραγματικούς αριθμούς ή "Μιγαδικό" για μιγαδικούς αριθμούς). παράθυρο "Δεκαδικά σημεία", δηλαδή ρύθμιση της ακρίβειας των υπολογισμών (αριθμός δεκαδικών ψηφίων, είναι καλύτερο να αφήσετε το "Μη σταθερό" - τότε ο υπολογιστής θα επιλέξει ο ίδιος την ακρίβεια). Τέλος, το κουμπί Επίλυση εξισώσεων, όταν πατηθεί, ο υπολογιστής θα αναλύσει τους τύπους που εισάγατε και, ενδεχομένως, θα λύσει τις εξισώσεις. Τα υπόλοιπα κουμπιά θα πρέπει να μείνουν αμετάβλητα προς το παρόν (ένα από αυτά, με την ένδειξη "Ink", είναι χρήσιμο μόνο για συσκευές με οθόνη αφής).
Ήρθε η ώρα να κάνουμε τους πρώτους υπολογισμούς.
Ας λύσουμε την τετραγωνική εξίσωση
x2-4=0
Μέθοδος 1 για την εισαγωγή μιας εργασίας: Τοποθετήστε τον κέρσορα στο πλαίσιο εισαγωγής τύπου και πατήστε τα πλήκτρα x, ^, -, 4, =, 0 στη σειρά. Λάβετε υπόψη ότι όταν χρησιμοποιείτε το σύμβολο ^ ως σύμβολο εκθέσεως, θα χρησιμοποιείται ένα βέλος προς τα πάνω.
Μέθοδος 2 για να εισαγάγετε μια εργασία: στο τηλεχειριστήριο; στην αριστερή πλευρά πατάμε τη μεταβλητή x, το σύμβολο εκθέσεως ^ και τα αντίστοιχα περαιτέρω πλήκτρα.
Και στις δύο περιπτώσεις, φυσικά, η εξίσωσή μας θα εμφανιστεί στο παράθυρο εισαγωγής τύπου. Τώρα πατήστε το πλήκτρο Enter. στα δεξιά του πεδίου εισαγωγής; και στο παράθυρο αποτελεσμάτων στο επάνω μέρος υπάρχει μια εγγραφή σχετικά με την εργασία στη γλώσσα του προγράμματος:
Solvex2-4=0,σελ
που σημαίνει "λύστε την εξίσωση σε παρένθεση με σεβασμό"), και παρακάτω υπάρχουν τρεις γραμμές με μπλε συν σημειωμένα ως "βήματα λύσης". Αυτό σημαίνει ότι το πρόγραμμα έχει βρει τρεις τρόπους για να λύσει το πρόβλημα και μας αφήνει την επιλογή που θέλουμε να αποκαλύψουμε (μπορούμε, φυσικά, να τους δούμε όλους). Το παρακάτω πρόγραμμα παραθέτει δύο στοιχεία.
Για παράδειγμα, ας αναπτύξουμε τη δεύτερη μέθοδο λύσης. Να τι θα δούμε στην οθόνη:
Όπως μπορείτε να δείτε, το πρόγραμμα δείχνει ότι πρόσθεσε 4 και στις δύο πλευρές της εξίσωσης, μετά πήρε την τετραγωνική ρίζα, την πήρε με συν και πλην; και κατέγραψε τις λύσεις. Αρκεί να αντιγράψω τα πάντα στο σημειωματάριο; και γίνονται οι εργασίες για το σπίτι.
Τώρα ας υποθέσουμε ότι θέλουμε ένα γράφημα μιας συνάρτησης
y = x2-4
Κάνουμε αυτό: αλλάξτε την προβολή οθόνης σε "Γράφημα". Θα εμφανιστεί ένα παράθυρο εισαγωγής εξίσωσης. μπορούμε να εισάγουμε πολλές εξισώσεις μία προς μία για να δούμε πώς σχετίζονται μεταξύ τους. Αρχικά εμφανίζονται μόνο πεδία για εισαγωγή δύο, αλλά θα εισάγουμε μόνο ένα στο σκιασμένο πεδίο. Μπορούμε να χρησιμοποιήσουμε το πληκτρολόγιο ή; σαν πριν ? από το τηλεχειριστήριο. Στη συνέχεια, κάντε κλικ στο κουμπί "Γράφημα". ? και θα εμφανιστεί ένα γράφημα, όπως στο συνημμένο στιγμιότυπο οθόνης.
Αξίζει να σημειωθεί ότι μετά την επιλογή του παραθύρου γραφικών, η κορδέλα του μενού θα αλλάξει και θα μπορούμε να κάνουμε διάφορες μορφοποιήσεις του γραφήματος. Έτσι μπορούμε να κάνουμε μεγέθυνση ή σμίκρυνση, να κρύψουμε τους άξονες, να κρύψουμε το εξωτερικό περίγραμμα, να κρύψουμε το πλέγμα. Μπορούμε επίσης να προσδιορίσουμε το εύρος μεταβλητότητας των παραμέτρων που εμφανίζονται και να αποθηκεύσουμε το γράφημα που προκύπτει ως εικόνα σε πολλές από τις πιο δημοφιλείς μορφές γραφικών. Στο κάτω μέρος του παραθύρου Εξισώσεις και Συναρτήσεις; Υπάρχει επίσης μια ενδιαφέρουσα επιλογή για την εμφάνιση των στοιχείων ελέγχου κινούμενων εικόνων του γραφήματος "Στοιχεία ελέγχου γραφήματος". Σας συμβουλεύω να ελέγξετε την επίδραση της χρήσης τους.
Άλλα χαρακτηριστικά του προγράμματος; την επόμενη φορά.